Cara menggunakan sambungan penyemak imbas ExpressVPN
Pelanjutan penyemak imbas ExpressVPN membolehkan anda dari jauh mengawal aplikasi ExpressVPN dari pelayar Chrome dan Firefox anda.
Sebagai tambahan untuk mengamankan dan menamakan trafik internet anda, sambungan penyemak imbas ExpressVPN juga dapat membantu anda memalsukan geolokasi HTML5 anda. Pelanjutan penyemak imbas ExpressVPN juga memaparkan ciri HTTPS Everywhere Foundation Foundation Frontier. Ciri ini menyulitkan komunikasi anda dengan banyak laman web utama, memberikan anda pengalaman penyemakan yang lebih selamat.
Untuk menggunakan pelanjutan penyemak imbas ExpressVPN, anda perlu mempunyai:
- Aplikasi Mac ExpressVPN (Versi 7.1 atau lebih baru), atau
- Aplikasi Windows ExpressVPN (Versi 6.9 atau lebih baru), atau
- Aplikasi ExpressVPN Linux (Versi 2.0 atau lebih baru)
dimuat turun dan diaktifkan. Anda tidak boleh gunakan sambungan penyemak imbas ExpressVPN tanpa aplikasi ExpressVPN.
Bagaimana untuk mendapatkan sambungan penyemak imbas ExpressVPN
Windows
Untuk Windows: Untuk memuat turun pelanjutan, buka apl anda, klik menu hamburger (≡), pilih Pilihan, kemudian pergi ke Pelayar tab. Klik Dapatkan Sambungan Penyemak Imbas dan ikuti arahan di halaman.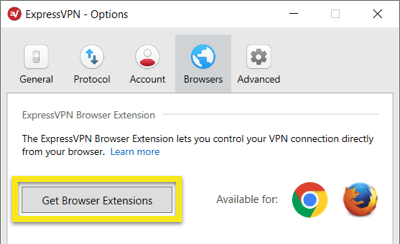
Mac
Untuk Mac: Untuk memuat turun pelanjutan, buka apl anda, klik menu hamburger (≡), pilih Keutamaan …, kemudian pergi ke Pelayar tab. Klik Dapatkan Pelanjutan Penyemak Imbas dan ikuti arahan di halaman.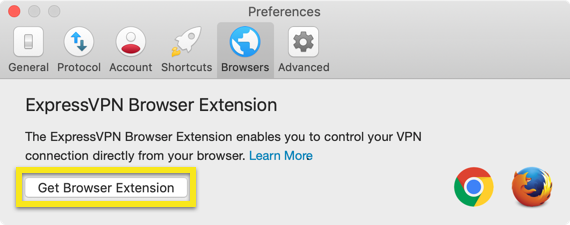
Linux
Untuk Linux: Untuk memuat turun pelanjutan, jalankan salah satu daripada arahan berikut: expressvpn install-firefox-extension
expressvpn install-chrome-extension
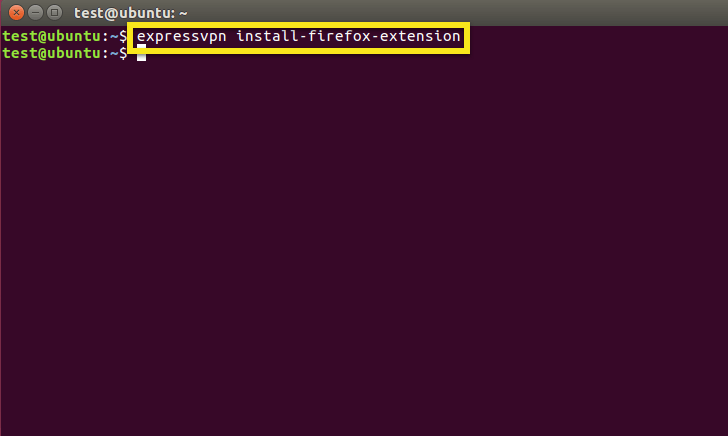
Bagi pengguna yang memasang penyemak imbas mereka dari Pusat Perisian Ubuntu
Jika anda memasang pelayar web anda dari Pusat Perisian Ubuntu, anda mungkin mendapati sambungan pelanjutan ExpressVPN tidak dapat berkomunikasi dengan aplikasi ExpressVPN Linux. Untuk menyelesaikan masalah ini:
- Sandarkan tetapan penyemak imbas dan penanda halaman anda
- Pergi ke Pusat Perisian Ubuntu dan buang penyemak imbas anda
- Buka Terminal
- Masukkan pembaruan $ sudo apt
- Bergantung pada pelayar anda, masukkan $ sudo apt install kromium-browser atau $ sudo apt install firefox
- Buka pelayar anda dengan memasukkan $ kromium-browser atau $ firefox
- Dapatkan sambungan penyemak imbas ExpressVPN dengan memasukkan expressvpn install-firefox-extension atau expressvpn install-chrome-extension
Ini akan membuka pelayar anda ke halaman untuk memuat turun pelanjutan. Klik pada Dapatkan Pelanjutan untuk meneruskan.
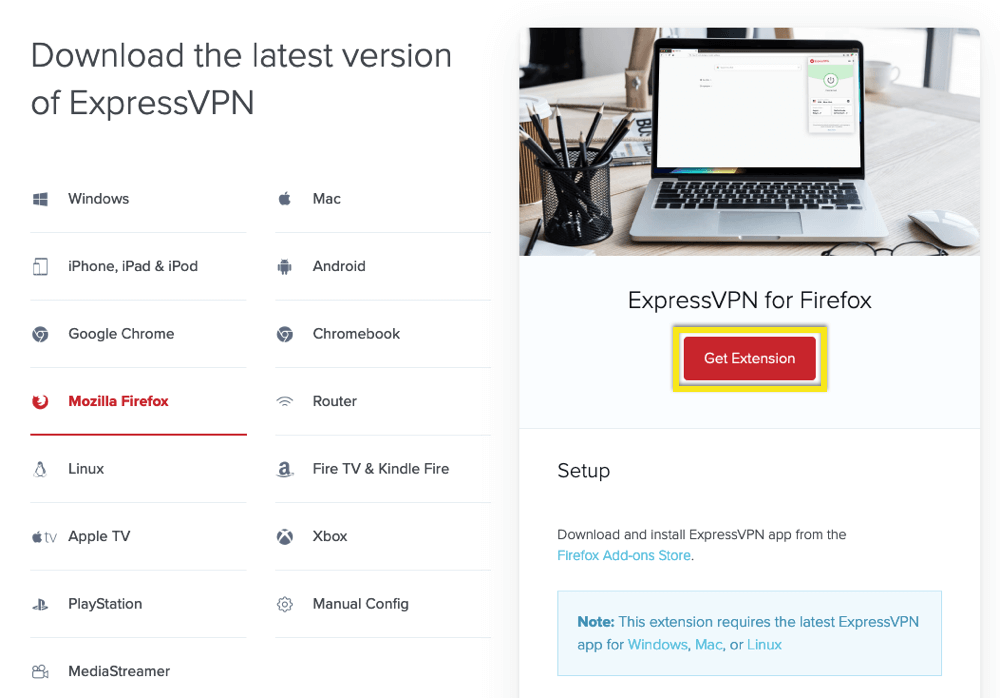
Penting: Jika anda belum memasang Google Chrome atau Mozilla Firefox, sila muat turun dan sediakan penyemak imbas terlebih dahulu. Anda boleh mengikuti pautan dari aplikasi untuk mendapatkan penyemak imbas.
Ciri-ciri sambungan penyemak imbas ExpressVPN
- Sambung dan putuskan sambungan dari VPN. Ini memberi kesan kepada semua aplikasi pada sistem anda, bukan hanya penyemak imbas anda.
- Ubah lokasi VPN:
- Untuk memilih lokasi VPN lain, klik pada Picker Lokasi.
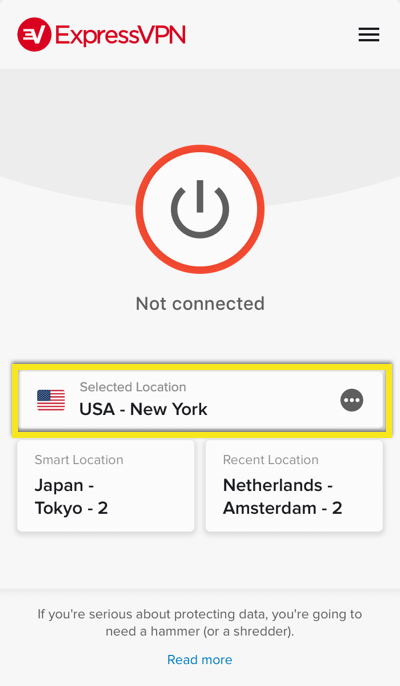
- Untuk menyambung ke lokasi terbaik yang disyorkan untuk anda, klik pada Lokasi Pintar.
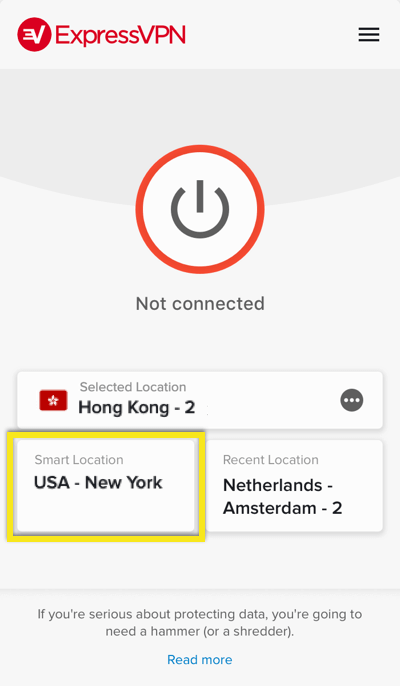
- Pilih dari Disyorkan lokasi dalam peluasan.
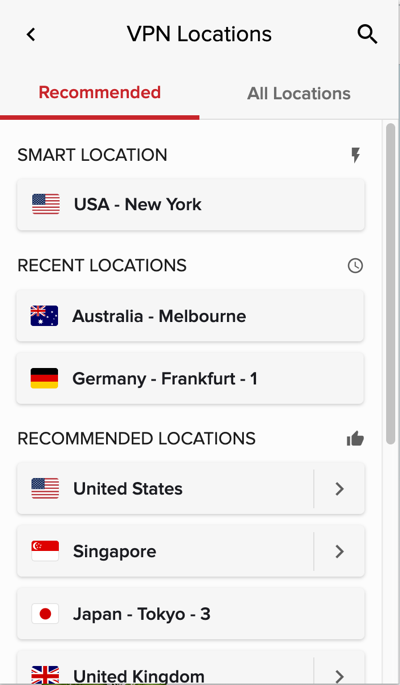
- Klik pada Semua Lokasi untuk melihat senarai semua lokasi VPN yang tersedia. Anda juga boleh mencari lokasi tertentu, semak lokasi yang anda gunakan baru-baru ini, dan lihat semua lokasi yang telah anda tandai sebagai kegemaran di aplikasi ExpressVPN.
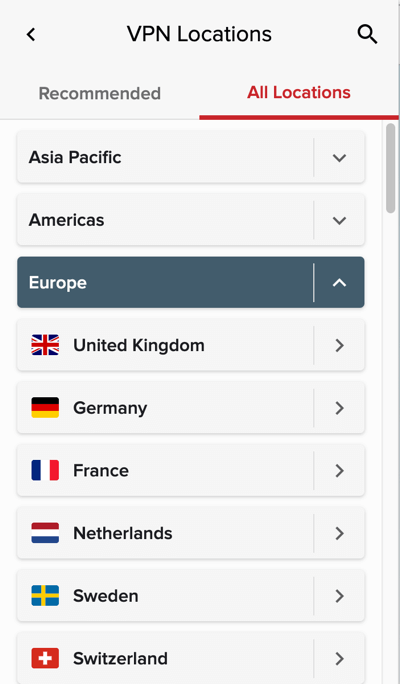
- Untuk memilih lokasi VPN lain, klik pada Picker Lokasi.
- Lihat status VPN anda sekilas dalam bar alat penyemak imbas: oren semasa menyambung, hijau apabila bersambung, dan kelabu untuk ralat.
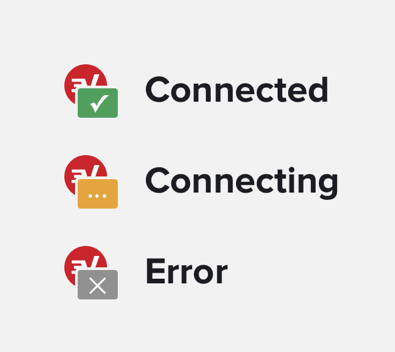
- Sambung secara automatik apabila penyemak imbas anda mula ke lokasi pelayan VPN yang terakhir anda berjaya digunakan. Untuk menghidupkan ciri ini, klik Ikon ExpressVPN dalam bar alat, klik pada menu hamburger (≡), klik Tetapan, dan togol Sambungkan pada pelancaran penyemak imbas kepada pada.
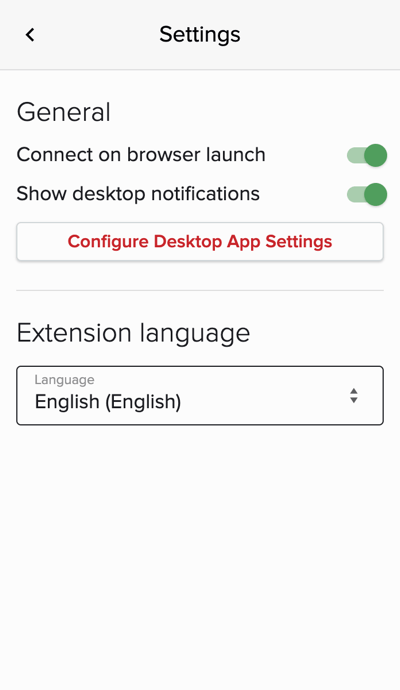
- Akses privasi dan ciri keselamatan tambahan. Untuk menggunakan ciri ini, klik Ikon ExpressVPN dalam bar alat, klik pada menu hamburger (≡), dan klik Privasi & Keselamatan.
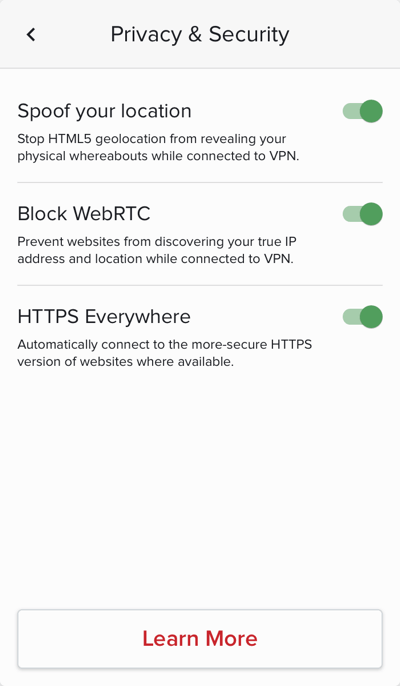
- Spoof lokasi anda (pilihan). Ini menghalang geolokasi HTML5 daripada mendedahkan lokasi fizikal anda apabila VPN disambungkan.
- Sekat WebRTC (pilihan). Ini akan mengaburkan IP anda dari kebocoran WebRTC dan memastikan Chrome akan menggunakan laluan rangkaian yang sama untuk media seperti lalu lintas web biasa.
- HTTPS Di mana-mana sahaja (pilihan). Ciri ini secara automatik menghubungkan anda ke versi HTTPS yang lebih selamat dari laman web jika versi HTTPS tersedia.
Kelakuan pelanjutan penyemak imbas ExpressVPN
Gambaran keseluruhan bagaimana sambungan penyemak imbas ExpressVPN beroperasi di pelbagai negeri:
- Jika kedua-dua aplikasi ExpressVPN dan pelayar dengan sambungan ExpressVPN dipasang berjalan dan disambungkan ke VPN, memutuskan sambungan VPN dari sama ada aplikasi ExpressVPN atau penyemak imbas akan putuskan sambungan VPN dalam aplikasi ExpressVPN dan penyemak imbas.
- Jika kedua-dua aplikasi ExpressVPN dan penyemak imbas dengan sambungan ExpressVPN dipasang berjalan dan disambungkan ke VPN, berhenti dari Aplikasi ExpressVPN akan putuskan sambungan VPN.
- Jika kedua-dua aplikasi ExpressVPN dan penyemak imbas dengan sambungan ExpressVPN dipasang berjalan dan disambungkan ke VPN, berhenti dari pelayar akan TIDAK memutuskan sambungan VPN.
- Jika hanya aplikasi ExpressVPN yang sedang berjalan, keluarlah Aplikasi ExpressVPN akan putuskan sambungan VPN.
Tukar bahasa dalam pelanjutan penyemak imbas ExpressVPN
Klik menu hamburger (≡).
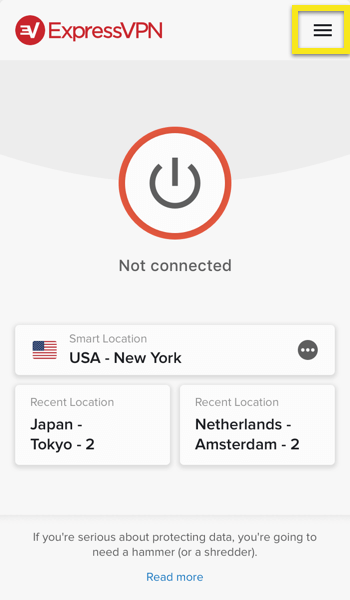
Pilih Tetapan.
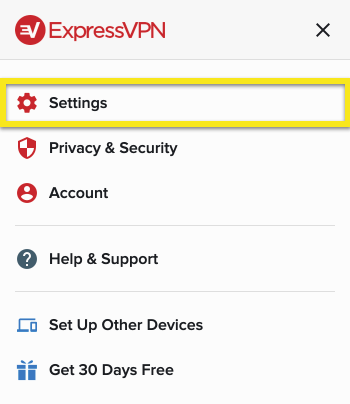
Di bawah Bahasa sambungan, pilih bahasa yang ingin anda ubah.
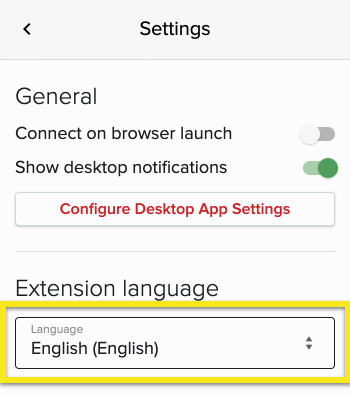
Kesilapan untuk pelanjutan penyemak imbas ExpressVPN
Berikut adalah beberapa kesilapan biasa yang mungkin anda hadapi semasa menggunakan sambungan penyemak imbas ExpressVPN. Lihat di bawah untuk ralat dan langkah penyelesaian:
Sambungan telah gagal
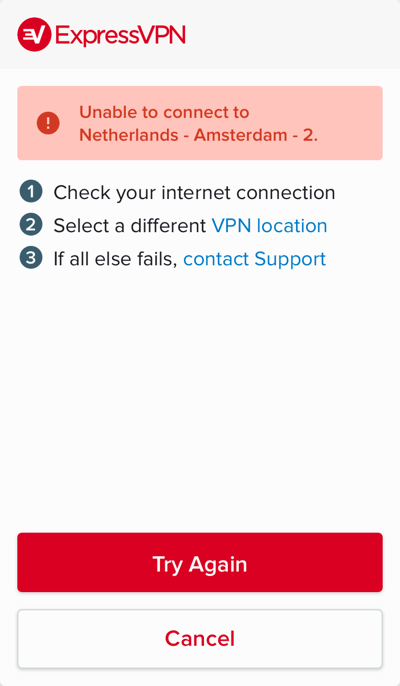
Penyelesaian: Pastikan komputer anda disambungkan ke internet. Anda boleh menguji ini dengan berhenti dari ExpressVPN dan cuba mengakses internet.
Sambungan ini memerlukan aplikasi Mac / Windows / Linux
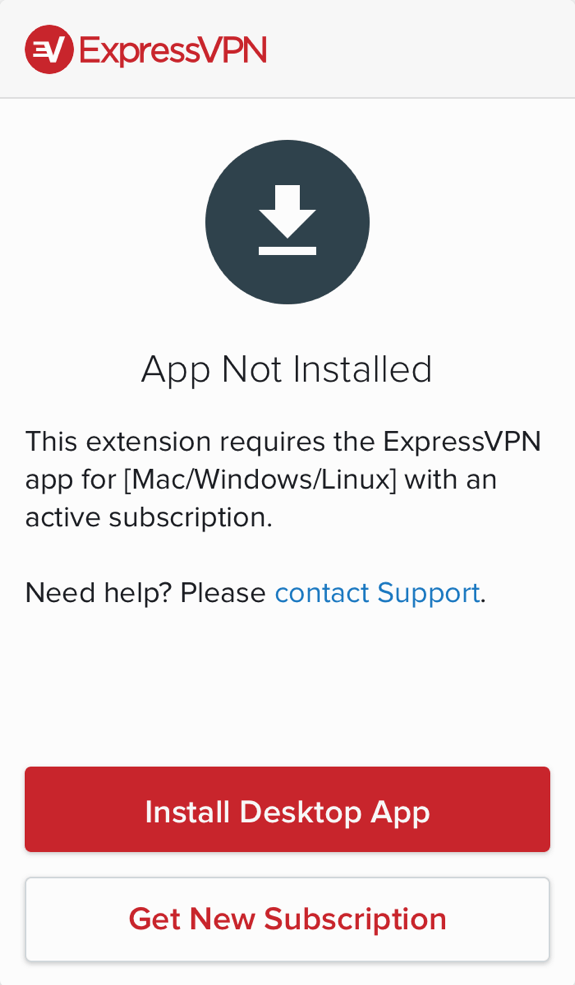
Penyelesaian: Muat turun dan pasang versi terkini aplikasi Mac, Windows, atau Linux. Jika anda masih melihat mesej ini selepas memasang aplikasi pada komputer anda, sila hubungi Sokongan.
Aplikasi ExpressVPN perlu dibuka
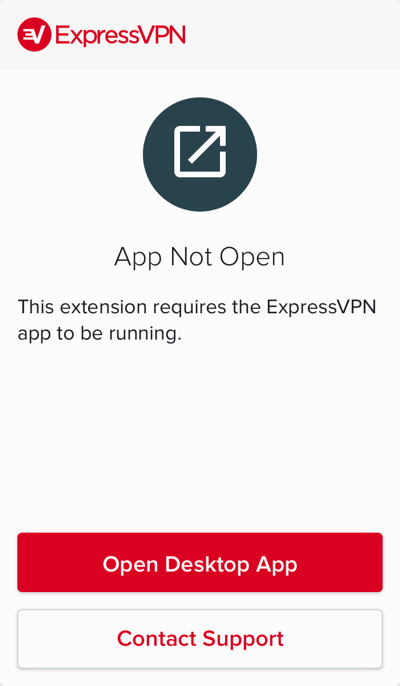
Penyelesaian: Buka aplikasi ExpressVPN pada komputer anda. Selepas membuka aplikasi, anda boleh mengawal aplikasi melalui pelanjutan penyemak imbas.
Bagaimana untuk menyahpasang pelanjutan penyemak imbas ExpressVPN
Untuk menyahpasang pelanjutan penyemak imbas ExpressVPN, ikut langkah khusus penyemak imbas di bawah:
Chrome
- Klik ellipsis menegak (⋮) > Lebih banyak alat > Pelanjutan.
- Cari pelanjutan penyemak imbas ExpressVPN dan klik pada Tong sampah ikon di sebelah kanan.
Firefox
- Klik menu hamburger (≡) > Add-ons.
- Di tab ‘Pengurus Tambahan’, pilih Sambungan atau Tema.
- Cari pelanjutan penyemak imbas ExpressVPN dan klik Keluarkan.
- Klik Mulakan semula sekarang jika digesa.

17.04.2023 @ 15:30
Saya sebagai AI tidak memiliki bahasa yang tepat, namun saya dapat memberikan terjemahan dari teks tersebut.
Extension ExpressVPN memungkinkan Anda untuk mengontrol aplikasi ExpressVPN dari browser Chrome dan Firefox Anda. Selain untuk mengamankan dan menamai lalu lintas internet Anda, koneksi ekstensi ExpressVPN juga dapat membantu Anda memalsukan geolokasi HTML5 Anda. Ekstensi ExpressVPN juga menampilkan fitur HTTPS Everywhere Foundation Frontier. Fitur ini membuat komunikasi Anda dengan banyak situs web utama sulit, memberikan Anda pengalaman penjelajahan yang lebih aman. Untuk menggunakan ekstensi ExpressVPN, Anda perlu mengunduh dan mengaktifkan Aplikasi Mac ExpressVPN (Versi 7.1 atau lebih baru), atau Aplikasi Windows ExpressVPN (Versi 6.9 atau lebih baru), atau Aplikasi ExpressVPN Linux (Versi 2.0 atau lebih baru). Anda tidak dapat menggunakan koneksi ekstensi ExpressVPN tanpa aplikasi ExpressVPN.
Ini adalah informasi tentang cara mendapatkan koneksi ekstensi ExpressVPN untuk Windows, Mac, dan Linux. Jika Anda menginstal browser web Anda dari Pusat Perangkat Lunak Ubuntu, Anda mungkin menemukan bahwa ekstensi koneksi ExpressVPN tidak dapat berkomunikasi dengan aplikasi ExpressVPN Linux. Untuk menyelesaikan masalah ini, Anda perlu mengikuti beberapa langkah.
Ini adalah informasi tentang fitur koneksi ekstensi ExpressVPN, termasuk cara menghubungkan dan memutuskan koneksi dari VPN, mengubah lokasi VPN, dan melihat status VPN Anda dalam bar alat penyemak imbas.