כיצד לשתף חיבור VPN מה- Mac שלך
מדריך הדרכה זה יראה לכם כיצד לשתף את חיבור ה- VPN שלך ממחשב מק. בצע את הצעדים הבאים כדי להפוך את ה- Mac לנתב וירטואלי.
על מנת לשתף את חיבור ה- VPN של ה- Mac דרך Wi-Fi, על ה- Mac שלך להיות מחובר לאינטרנט באמצעות כבל אתרנט.
הגדר VPN L2TP ב- Mac שלך
הקלק על ה תפוח עץ לוגו בפינה השמאלית העליונה של המסך, ואז בחר העדפות מערכת ….
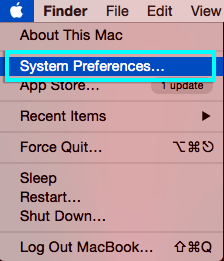
בתפריט העדפות מערכת, לחץ על רשת סמל.
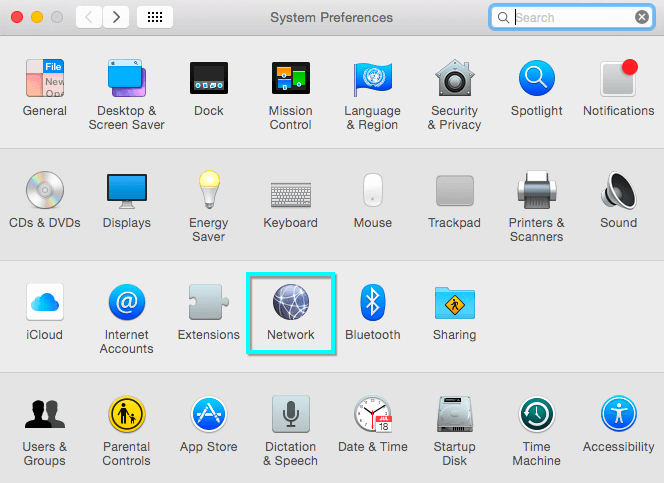
בחלון הרשת, לחץ על סימן פלוס (+) בתחתית הלוח השמאלי להוסיף שירות חדש. בחלון המוקפץ, בחר באפשרויות הבאות:
ממשק: VPN
סוג VPN: L2TP דרך IPsec
שם השירות: [בחר שם לחיבור ה- VPN שלך]
ואז לחץ צור.
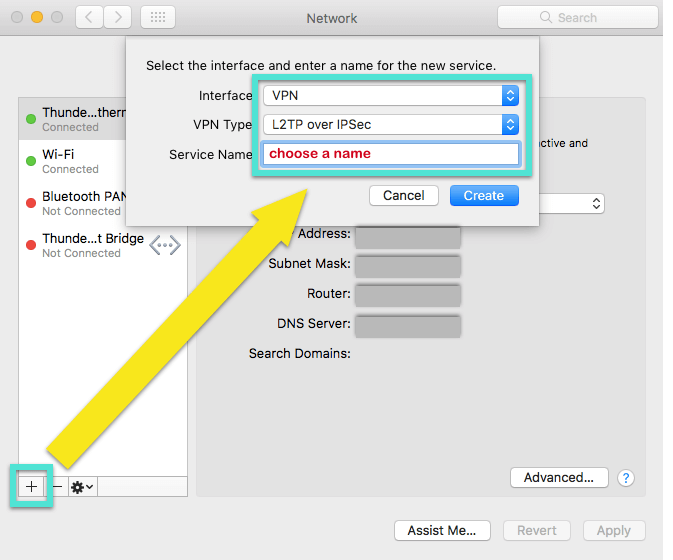
קבע את התצורה של VPN L2TP שלך
לשלבים הבאים תצטרך שלך שם משתמש, סיסמה, ו כתובת שרת. אתה יכול למצוא את אלה תחת תצורה ידנית (PPTP ו- L2TP / IPsec) החלק בדף הגדרת ExpressVPN.
כדי למצוא את פרטי חשבון ExpressVPN שלך, היכנס לחשבון ExpressVPN שלך, לחץ על הגדר את ExpressVPN, ואז לחץ על תצורה ידנית בצד שמאל של המסך ובחר PPTP & L2TP / IPsec.
כדי להעתיק את שם המשתמש והסיסמה שלך, לחץ על הסמל “העתק” בפינות השמאליות העליונות של שדות שם המשתמש והסיסמה.
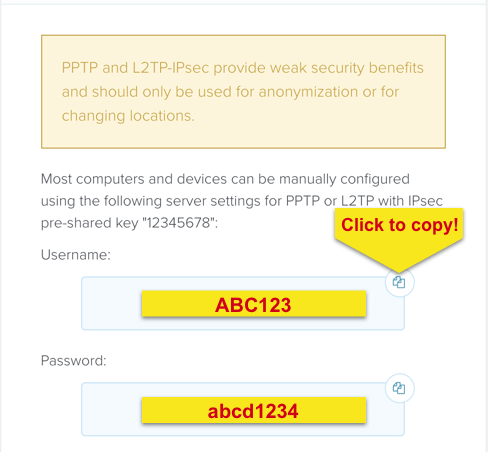
הזן את הפרטים הבאים:
תצורה: ברירת מחדל
כתובת שרת: [כתובת שרת לבחירתך]
שם החשבון: [שם משתמש]
בדוק את הקופסא לצד “הצג מצב VPN בשורת התפריטים” כדי לראות את מצב חיבור ה- VPN שלך בשורת התפריטים.
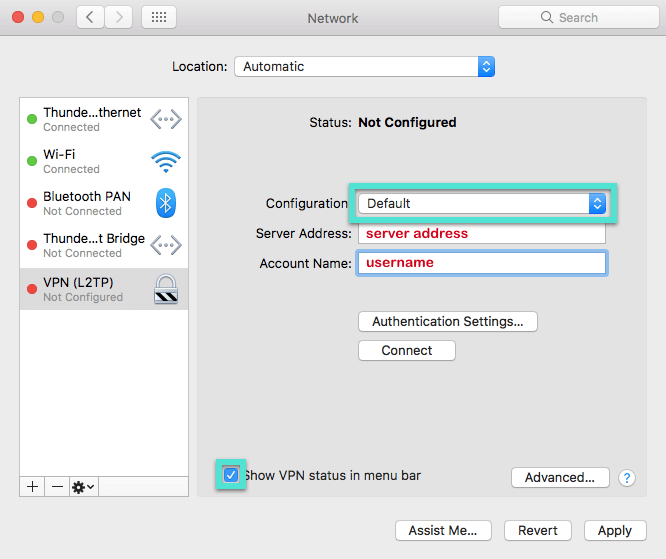
לאחר מכן לחץ על הגדרות אימות …. במסך אימות משתמשים, הזן את ה- סיסמה, ואז הזן 12345678 עבור Shared Secret. לחץ על בסדר.
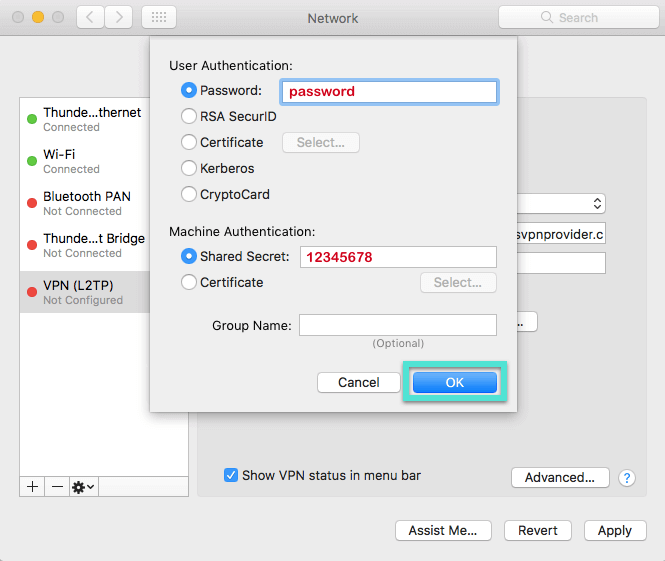
לאחר מכן לחץ על מתקדם …. בדוק את הקופסא עבור “שלח את כל התעבורה דרך חיבור VPN”, ואז לחץ על בסדר.
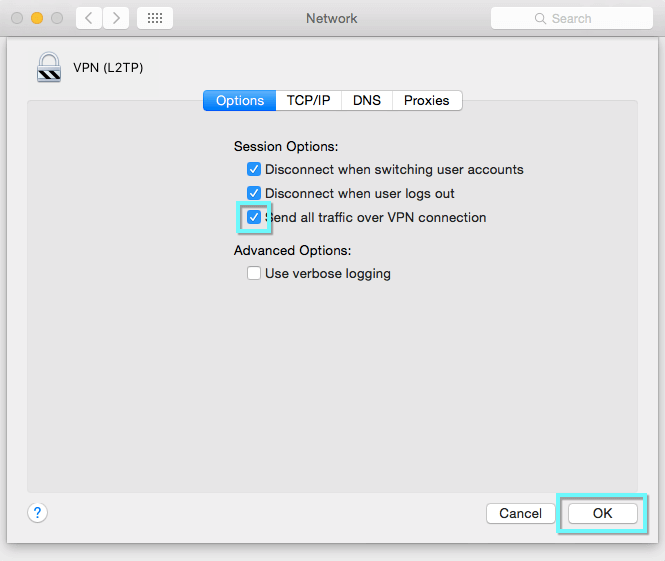
לחץ על להגיש מועמדות כדי לשמור את כל ההגדרות שלך.
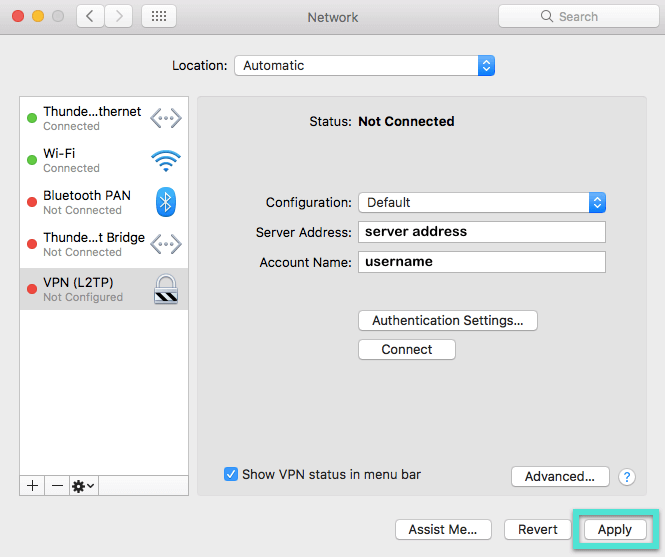
התחבר ל- VPN L2TP שלך
לחץ על התחבר כדי להפעיל את חיבור ה- VPN שלך.
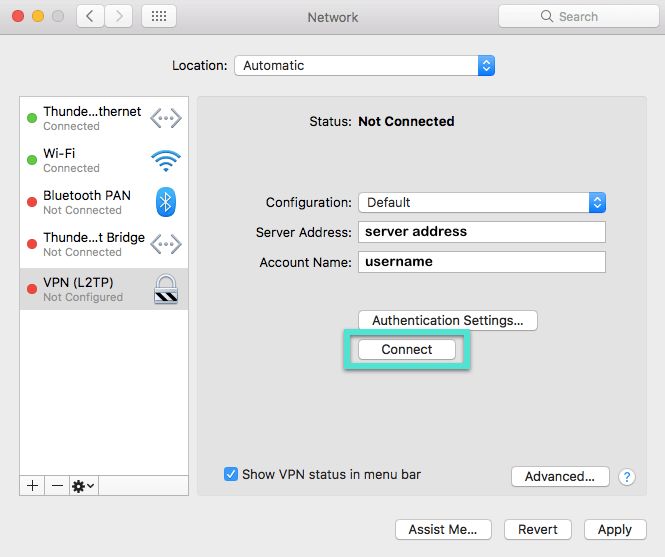
אתה מחובר לשרת ExpressVPN.
הגדר את ה- VPN שלך לשיתוף
לחזור ל העדפות מערכת ואז לחץ על שיתוף.
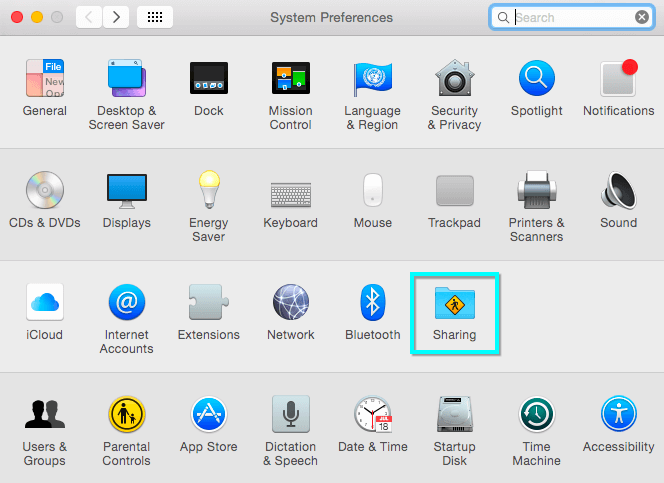
בתפריט שיתוף, בחר שיתוף באינטרנט מהלוח השמאלי. אפשרויות שיתוף האינטרנט יופיעו בצד ימין של המסך. קבע את ההגדרות הבאות:
שתף את החיבור שלך מ: [חיבור ה- VPN של L2TP שיצרת זה עתה]
למחשבים המשתמשים: סמן את התיבה עבור Wi-Fi
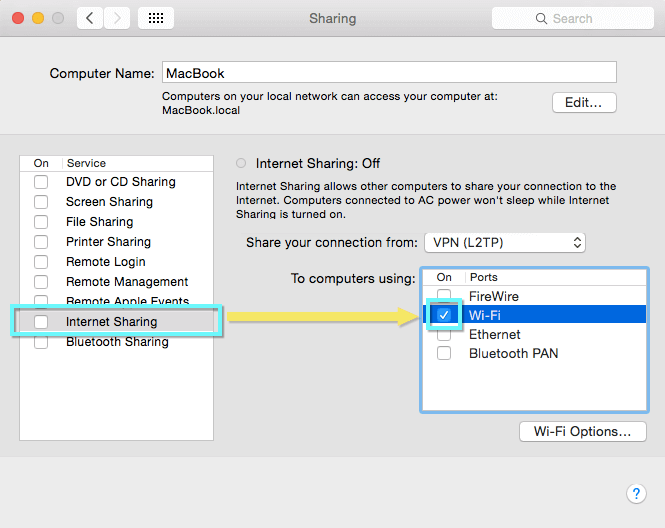
בחר אפשרויות Wi-Fi …, והזן את הפרטים הבאים:
שם רשת: [בחר שם רשת]
ערוץ: [עזוב כברירת מחדל]
אבטחה: WPA2 אישי
סיסמה: [בחר סיסמה]
תאשר: [הזן מחדש את הסיסמה שלך]
ואז לחץ בסדר.
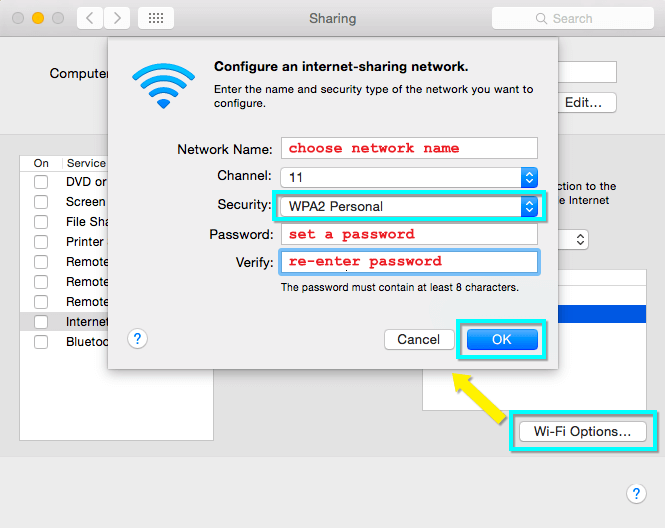
מי שרוצה לחבר את המכשיר שלו לרשת ה- VPN שלך יזדקק לסיסמה שהגדרת זה עתה.
התחל שיתוף באינטרנט
בתפריט שיתוף, סמן את התיבה שליד שיתוף באינטרנט.
תראה הודעה שתבקש ממך להפעיל את שיתוף האינטרנט. לחץ על התחל.
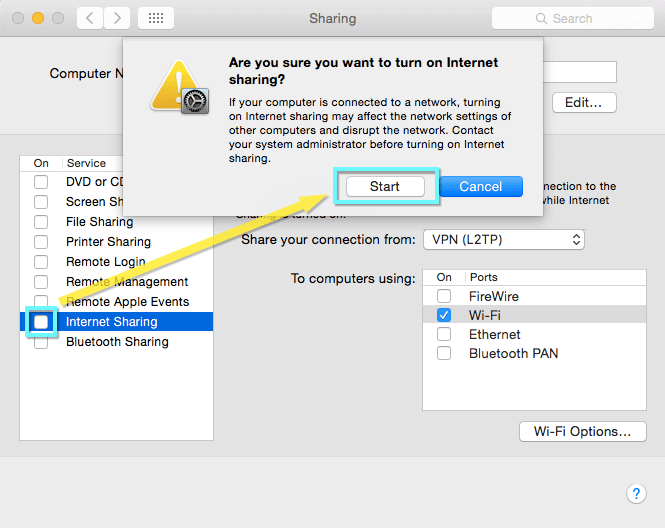
לאחר הפעלת שיתוף אינטרנט, אור ירוק יופיע לצד הטקסט: “שיתוף אינטרנט: פועל.”
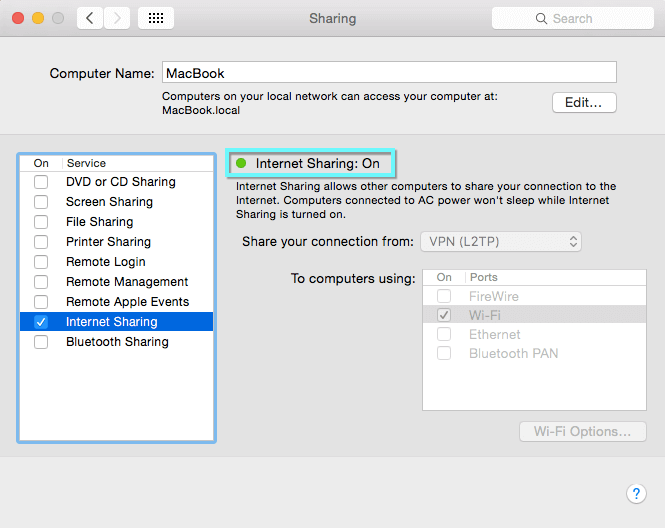
בסרגל התפריטים שלך, כעת יש לך שני סמלים חדשים.
הסמל הבא מציג את מצב חיבור ה- VPN שלך:
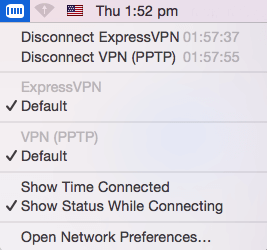
הסמל הבא מציג את מצב שיתוף האינטרנט שלך:
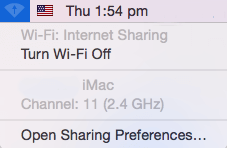
הפסק שיתוף באינטרנט
כדי להפסיק את שיתוף האינטרנט, חזור אל העדפות מערכת > שיתוף.
בטל את סימון התיבה ליד שיתוף באינטרנט.
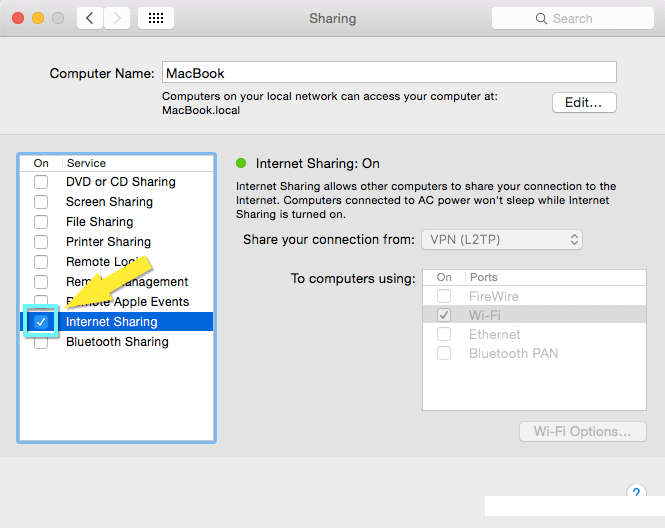
נתק את VPN L2TP שלך
כדי לנתק את VPN L2TP שלך, עבור אל העדפות מערכת > רשת.
לחץ על נתק.
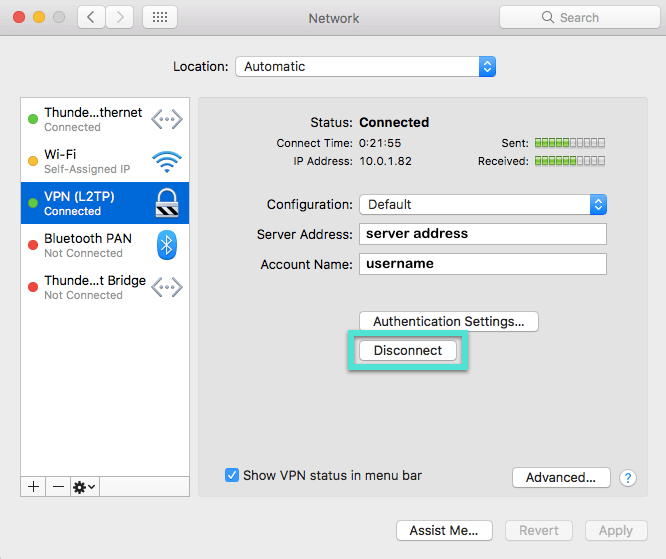

17.04.2023 @ 16:27
As an AI language model, I do not have a specific language or cultural background. However, I can provide a translation of the text into English:
This tutorial will show you how to share your VPN connection from your Mac computer. Follow the steps below to turn your Mac into a virtual router. In order to share your Macs VPN connection via Wi-Fi, your Mac must be connected to the internet via an Ethernet cable.
1. Set up L2TP VPN on your Mac
2. Configure your L2TP VPN
3. Connect to your L2TP VPN
4. Set up your VPN for sharing
5. Start sharing on the internet
6. Stop sharing on the internet
7. Disconnect your L2TP VPN
To read the full tutorial, please refer to the original text in Hebrew.