نحوه به اشتراک گذاشتن اتصال VPN از رایانه شخصی ویندوز
این راهنمای آموزشی به شما نشان می دهد چگونه اتصال ویندوز VPN خود را به اشتراک بگذارید. شما می آموزید که چگونه یک شبکه میزبان یا “روتر مجازی” را از طریق خط فرمان تنظیم کنید.
توجه داشته باشید: انجام دادن نه قبل از شروع این فرآیند به برنامه ExpressVPN متصل شوید.
بررسی کنید که رایانه شخصی ویندوز شما می تواند از ایجاد روتر مجازی پشتیبانی کند
قبل از شروع ، باید تأیید کنید که رایانه شما می تواند از ایجاد روتر مجازی پشتیبانی کند. فشار دهید کلید آرم ویندوز (⊞) + س نوار جستجو را راه اندازی کنید ، سپس تایپ کنید سانتی متر آوردن اعلان فرمان. روی Command Prompt راست کلیک کرده و را انتخاب کنید به عنوان سرپرست اجرا کنید.
برای ویندوز 10 نیازی به ایجاد روتر مجازی نیست. به ایجاد کانون تلفن همراه ادامه دهید.
برای ویندوز 8:
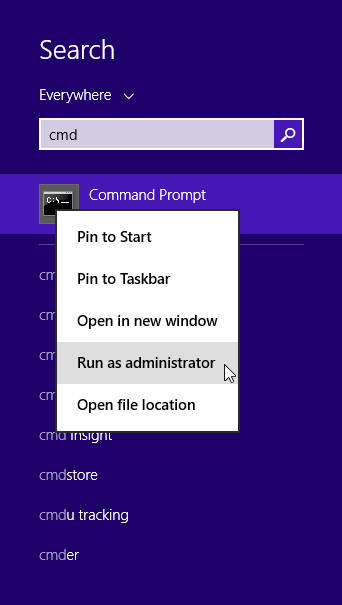
برای نسخه های اولیه ویندوز:
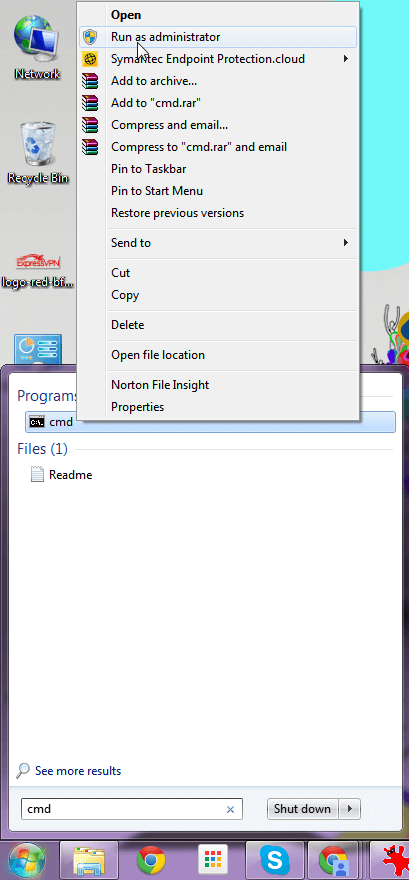
در خط فرمان ، موارد زیر را تایپ کنید:
درایورهای نمایش netsh wlan show
اصابت وارد.
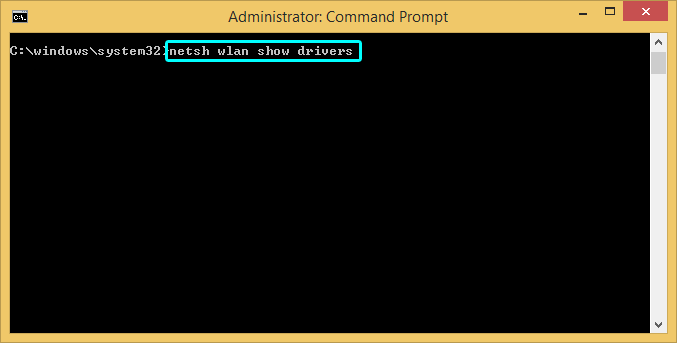
اگر می بینید “شبکه میزبانی شده پشتیبانی می شود: بله” ، آنگاه آداپتور شبکه شما می تواند یک روتر مجازی ایجاد کند.
اگر این پیام را مشاهده نکردید ، ممکن است لازم باشد درایورهای آداپتور شبکه خود را به روز کنید.
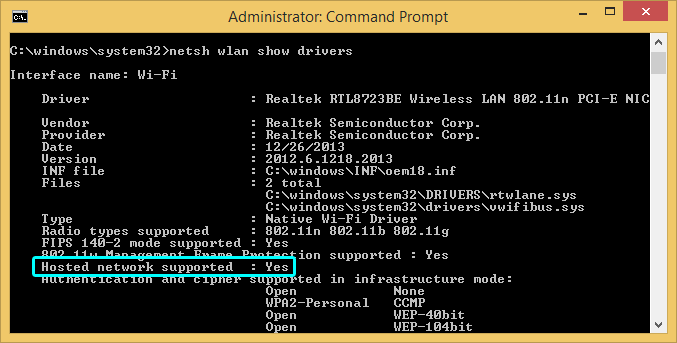
روتر مجازی خود را ایجاد کنید
در خط فرمان ، موارد زیر را تایپ کنید:
netsh wlan مجموعه حالت میزبانی کار = اجازه ssid = کلید NETWORKNAME = PASSWORD
با تنظیم مقادیر زیر روتر مجازی خود را نامگذاری کنید:
ssid =[نام خود را برای شبکه خود انتخاب کنید]
کلید =[رمز خود را برای شبکه خود انتخاب کنید]
اصابت وارد.
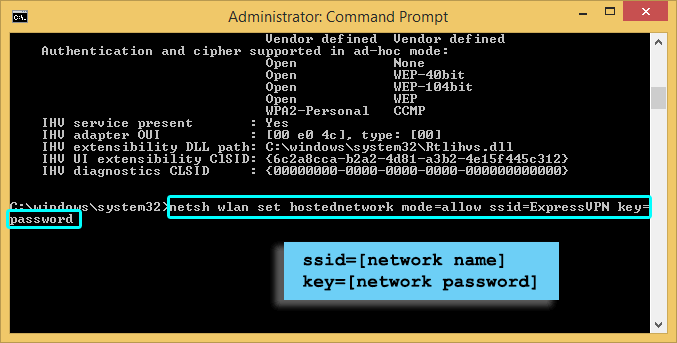
سپس این پیام را مشاهده خواهید کرد:
حالت میزبان شبکه تنظیم شده است تا اجازه دهد.
SSID شبکه میزبان با موفقیت تغییر یافت.
عبارت کلیدی کاربر شبکه میزبان با موفقیت تغییر یافت.
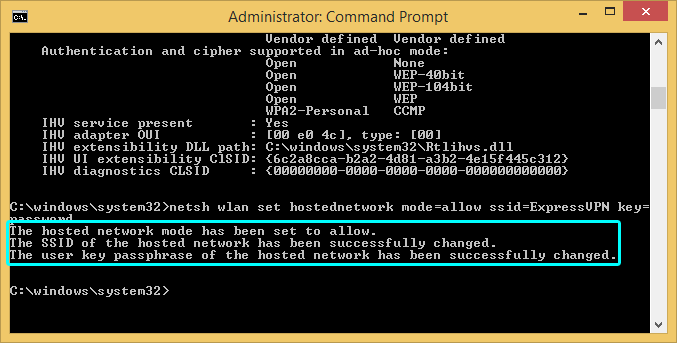
تبریک می گویم! شما با موفقیت روتر مجازی ایجاد کرده اید.
روتر مجازی خود را شروع کنید
برای راه اندازی روتر مجازی خود ، موارد زیر را در سریع دستور تایپ کنید:
netsh wlan شروع کار میزبانی وب
اصابت وارد.
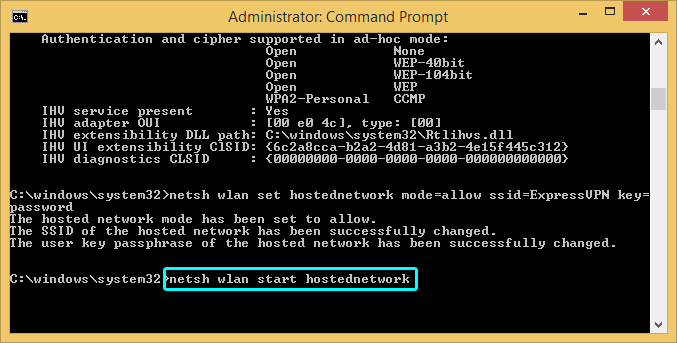
اگر روتر مجازی با موفقیت شروع شود ، پیامی را مشاهده خواهید کرد که می گوید: “شبکه میزبان شروع شد.”
اگر پیامی دریافت می کنید که شبکه میزبان را نمی توان راه اندازی کرد ، لطفا درایورهای آداپتور شبکه خود را به روز کنید.
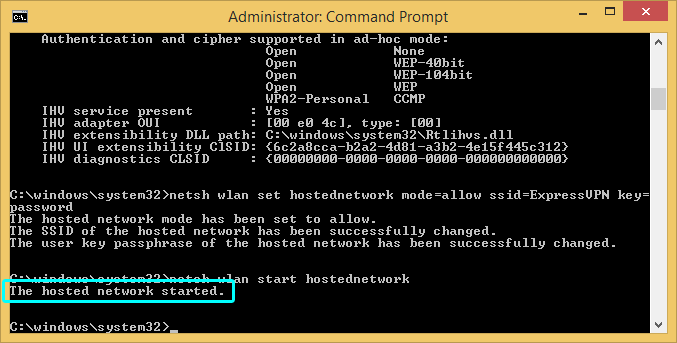
اگر از ویندوز 10 استفاده نمی کنید ، این مراحل بعدی را دنبال کنید.
فقط ویندوز 10: VPN را از طریق کانون تلفن همراه به اشتراک بگذارید
قابل اعتماد و متخصص تنظیمات > شبکه & اینترنت > کانون موبایل.
تغییر دهید کانون موبایل به بر.
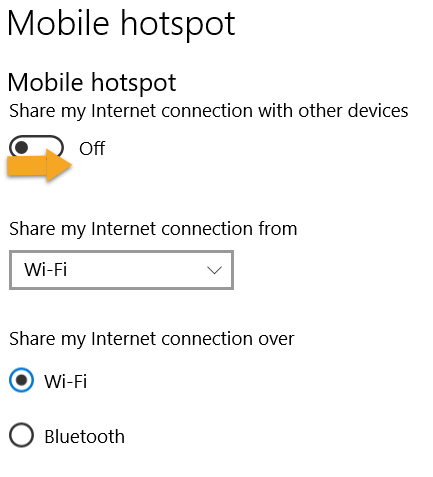
قابل اعتماد و متخصص تنظیمات > شبکه و اینترنت > گزینه های آداپتور را تغییر دهید.
راست کلیک کنید شیر آداپتور ExpressVPN و انتخاب کنید خصوصیات.
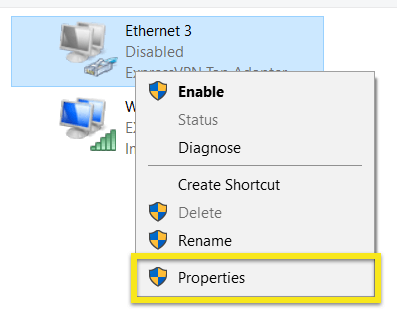
زیر اشتراک گذاری برگه را علامت بزنید به سایر کاربران شبکه اجازه دهید از طریق اتصال اینترنتی این رایانه ارتباط برقرار کنند. از منوی کشویی, کانون را انتخاب کنید شما فقط ایجاد کرده اید.
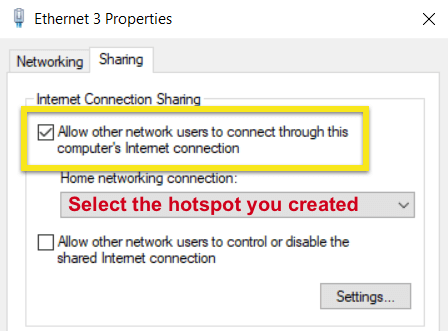
کلیک خوب.
اکنون آماده اتصال به ExpressVPN هستید.
روتر مجازی خود را به اشتراک بگذارید
برای به اشتراک گذاشتن روتر مجازی خود ، باید نام اتصال را مشخص کنید. سریع با اجرای دکمه Run را باز کنید کلید آرم ویندوز (⊞) + R, یا با کلیک کردن روی شروع کنید دکمه. تایپ کنید ncpa.cpl, بعد بزن وارد یا خوب.
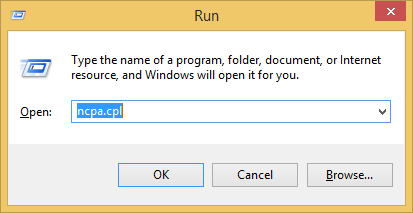
در پنجره اتصالات شبکه ، اکنون باید اتصال Wi-Fi جدید خود را در لیست آداپتورهای شبکه خود مشاهده کنید. توضیحات نشان داده خواهد شد اس ام اس که قبلاً اختصاص داده بودید. نام اتصال را یادداشت کنید. (در این مثال از “اتصال منطقه ای محلی * 5.” استفاده می شود.) بعداً به این نیاز خواهید داشت.
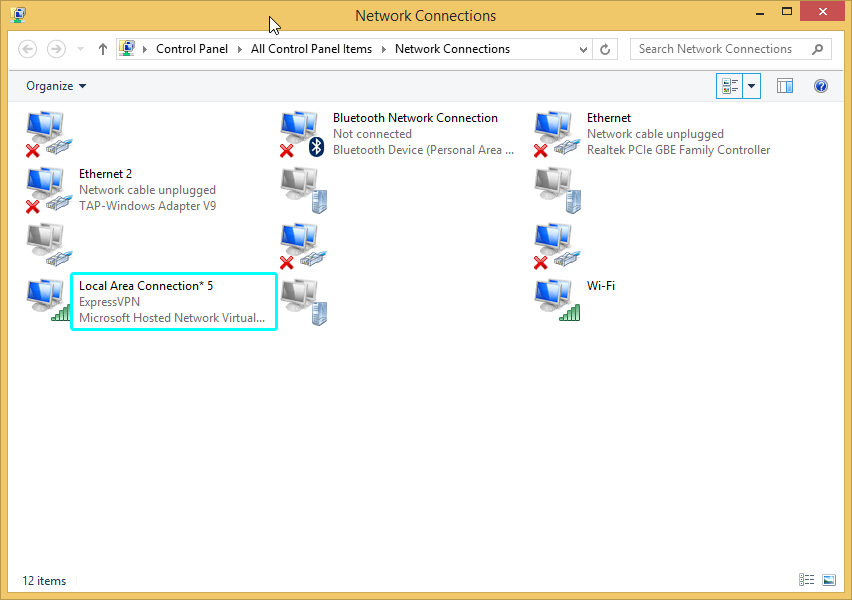
اکنون به دنبال اتصال شبکه با توضیحات “ExpressVPN Tap Adapter” (در این مثال از “اترنت 2.” استفاده کنید).
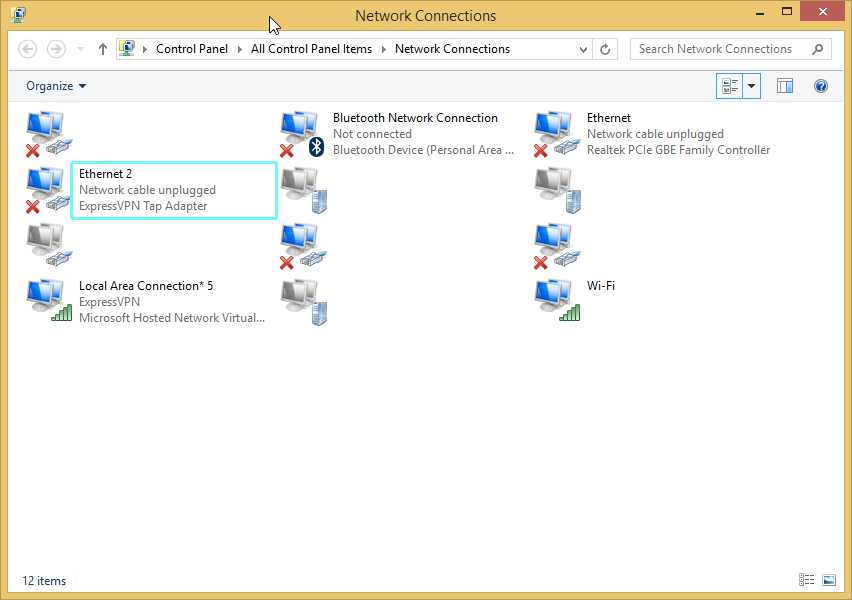
کلیک راست روی آن کلیک کنید و انتخاب کنید خصوصیات.
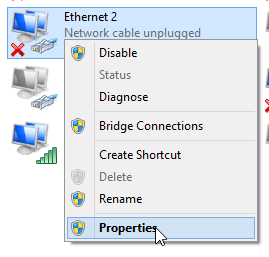
در پنجره Properties ، روی کلیک کنید اشتراک گذاری کادر را علامت بزنید به سایر کاربران شبکه اجازه دهید از طریق اتصال اینترنتی این رایانه ارتباط برقرار کنند.
در قسمت “اتصال به شبکه خانگی” ، گزینه خود را انتخاب کنید روتر مجازی تازه ایجاد شده از منوی کشویی (این موردی است که شما قبلاً آن را شناسایی کرده اید.) سپس کلیک کنید خوب.
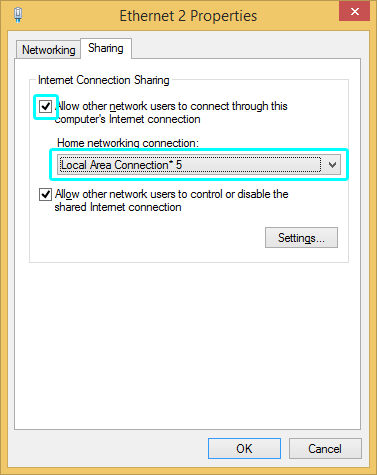
به ExpressVPN وصل شوید
برنامه ExpressVPN را راه اندازی کنید و به سرور مورد نظر خود متصل شوید با استفاده از پروتکل OpenVPN (UDP یا TCP). دستورالعمل تغییر پروتکل شما را می توان در اینجا یافت.
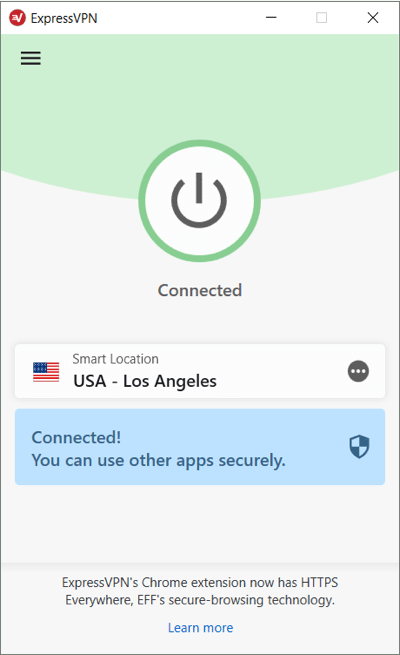
تبریک می گویم! رایانه شخصی ویندوز شما اکنون یک روتر مجازی است.
اکنون می توانید هر وسیله Wi-Fi را به روتر مجازی جدید خود متصل کرده و اتصال VPN خود را به اشتراک بگذارید.
روتر مجازی خود را غیرفعال کنید
برای کاربران ویندوز 10:
قابل اعتماد و متخصص تنظیمات > شبکه & اینترنت > کانون موبایل.
تغییر دهید کانون موبایل به خاموش.
برای کاربران غیر Windows 10:
برای غیرفعال کردن روتر مجازی خود ، به بازگشت کنید خط فرمان و موارد زیر را تایپ کنید:
netsh wlan متوقف کردن میزبانی کار
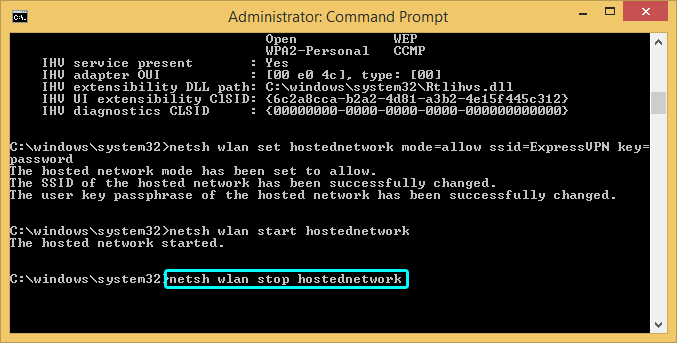
پیامی را خواهید دید که می گوید: “شبکه میزبان متوقف شد.”
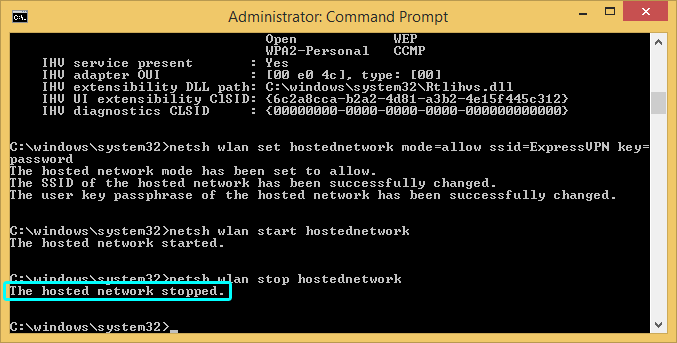
با این کار روتر مجازی شما متوقف و غیرفعال می شود. اگر روتر مجازی شما دیگر در اتصالات شبکه پنجره ، سپس آن را با موفقیت غیرفعال کرده اید.

17.04.2023 @ 15:41
نداشتم که این موضوع را بدانم، اما با خواندن این راهنمای آموزشی، متوجه شدم که چگونه می توانم ویندوز VPN خود را به اشتراک بگذارم. این راهنمایی بسیار جامع و کاربردی است و به شما نشان می دهد که چگونه یک شبکه میزبان یا “روتر مجازی” را از طریق خط فرمان تنظیم کنید. من از این راهنمایی بسیار راضی هستم و به همه کسانی که به دنبال این موضوع هستند، توصیه می کنم که از آن استفاده کنند.